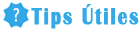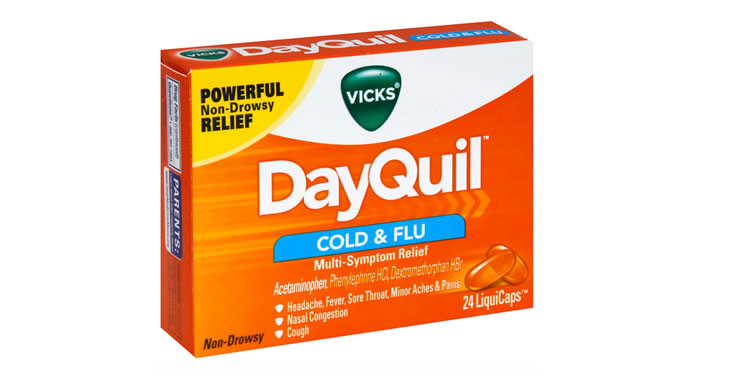Cómo hacer una macro en Excel
Crear una macro en Excel puede ser una excelente manera de automatizar tareas repetitivas y ahorrar tiempo valioso.
Una macro es una serie de instrucciones o comandos que se pueden ejecutar con solo hacer clic en un botón o utilizar un exceo de teclado.
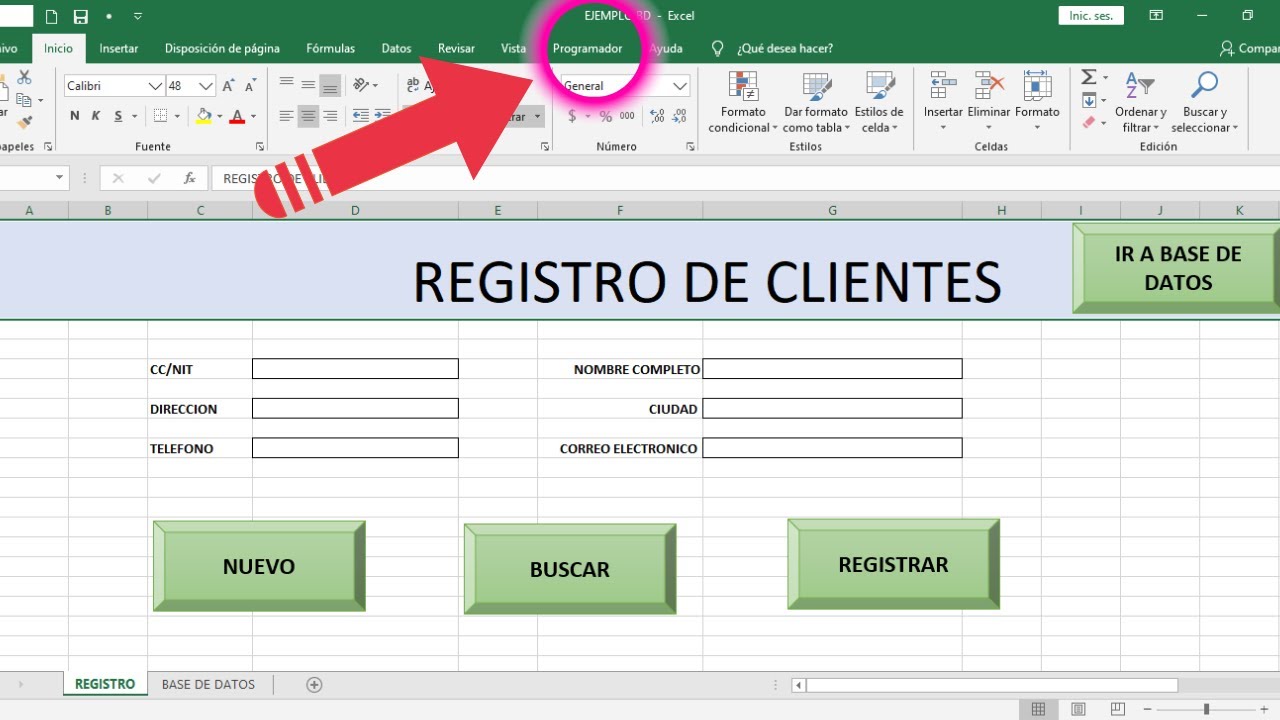
En este artículo, te explicaremos paso a paso cómo hacer una macro en Excel.
Paso 1: Habilitar la pestaña "Desarrollador"
Antes de comenzar a crear una macro, debes asegurarte de que la pestaña "Desarrollador" esté habilitada en la cinta de opciones de Excel. Si no la visualizas, puedes activarla siguiendo estos pasos:
- Abre Excel y haz clic uha "Archivo" en la esquina superior izquierda.
- En el menú de opciones, selecciona "Opciones".
- En la ventana de opciones, elige la pestaña "Personalizar cinta de opciones".
- En la lista de la parte derecha, marca la casilla "Desarrollador" y haz clic en "Aceptar".
Paso 2: Grabar la macro
Ahora que has habilitado la pestaña "Desarrollador", podrás acceder a las herramientas necesarias para grabar tu macro:
- Haz clic en la pestaña "Desarrollador".
- En el grupo "Código", selecciona "Grabar macro".
- En el cuadro de diálogo que aparece, ingresa un nombre para tu macro en el campo "Nombre de macro".
- Puedes asignar una combinación de teclas o un botón para ejecutar la macro en el campo "Tecla de acceso Coom o "Botón".
- Ahora, estarás listo para grabar tus acciones.
Realiza las tareas que deseas automatizar y todos los comandos se grabarán automáticamente.
- Una vez que hayas terminado, haz clic en "Detener grabación" en la pestaña "Desarrollador" o en el pequeño icono en la barra de estado de Excel.
Paso 3: Ejecutar la macro
¡Ahora es el momento de poner tu macro en acción!
- Para ejecutar la macro, simplemente haz clic en el botón que has asignado o utiliza la combinación de teclas que especificaste.
- Excel reproducirá todas las acciones grabadas durante la grabación de la macro, lo que te permitirá automatizar tareas largas y repetitivas con un solo clic.
Recuerda que puedes editar, modificar o eliminar tu macro en cualquier momento utilizando la pestaña "Desarrollador" y seleccionando las herramientas adecuadas según tus necesidades.
Conforme adquieras más experiencia, podrás personalizar tus macros agregando variables, bucles y condicionales para realizar acciones más sofisticadas.
Pero, por ahora, estos pasos básicos te permitirán comenzar a disfrutar de los beneficios de la automatización excrl Excel.

¡No dudes en experimentar y encontrar nuevas formas de optimizar tu trabajo!