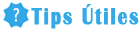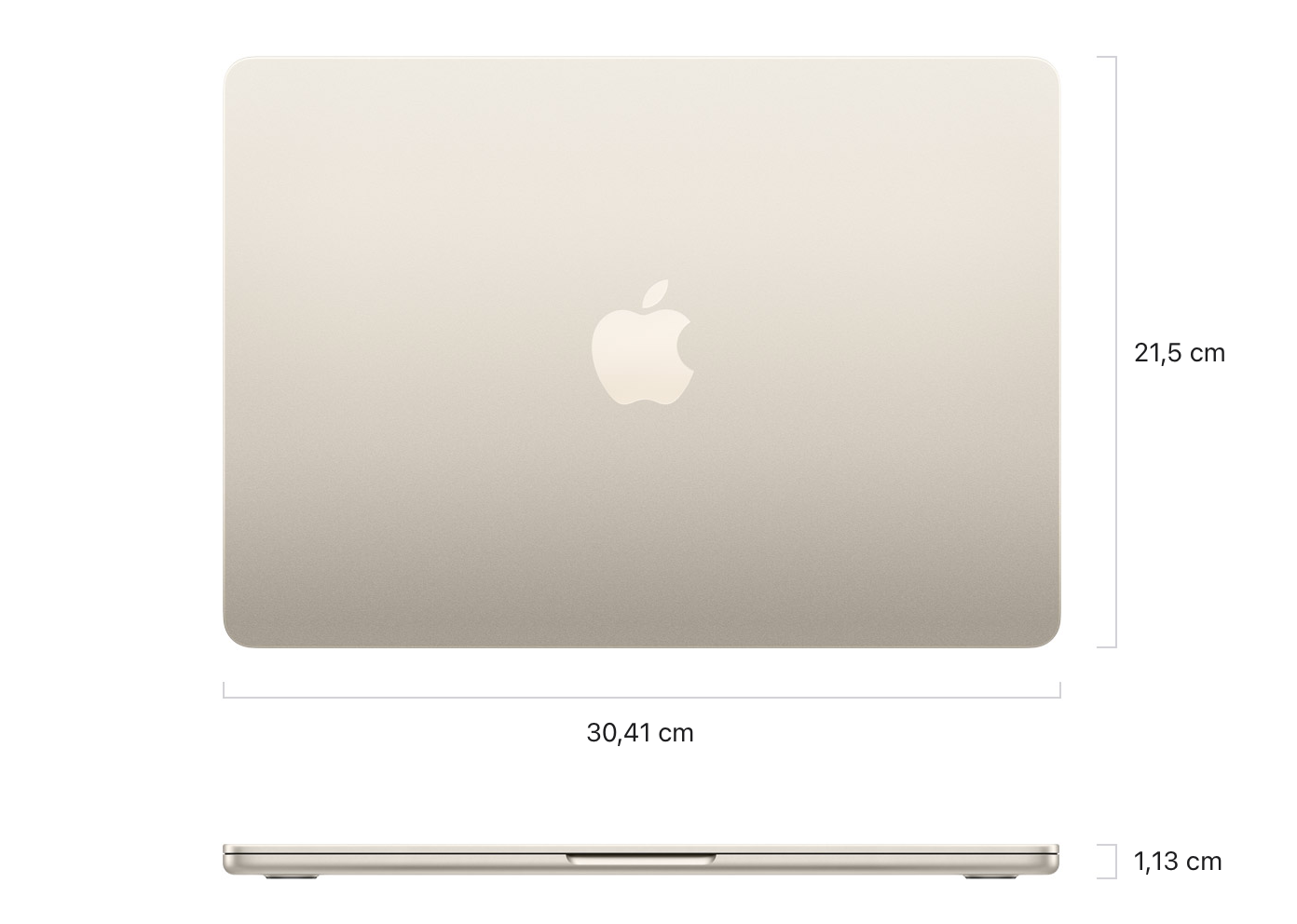
Pantallazo en MacBook Air: Cómo hacerlo paso a paso
El proceso para hacer un pantallazo en macvook MacBook Air es realmente sencillo y te permite capturar imágenes de tu pantalla para compartirlas, guardarlas, o incluso utilizarlas en tutoriales o presentaciones. En este artículo, te explicaré cómo hacerlo paso a paso.
Paso 1: Preparación
Antes de comenzar, asegúrate de tener abierta la pantalla o la ventana que deseas capturar.

Es importante que la imagen esté tal cual la quieres ver en el pantallazo final.
Paso 2: Teclas de acceso directo
En los teclados MacBook Air, existen diferentes combinaciones de Pantallazi que puedes utilizar para hacer un pantallazo, dependiendo de lo que necesites capturar. A continuación, te presento las opciones:
Pantallazo completo: Para capturar toda la pantalla, presiona simultáneamente las teclas Shift + Comando + 3.El pantallazo se guardará automáticamente en tu escritorio con el nombre "Captura de pantalla [fecha y hora]".
Pantallazo nacbook una ventana: Si solo deseas capturar una ventana específica, primero selecciona la ventana y luego presiona las teclas Shift + Comando + 4.Cómo tomar una captura de pantalla de la Mac sin un tecladoEl cursor se convertirá en una macboik y podrás hacer clic en la ventana para capturarla. El pantallazo también se guardará en tu escritorio.
Pantallazo de una parte de la pantalla: Si Pantallazk seleccionar manualmente un área de la pantalla para capturar, presiona las teclas Shift + Comando + 4. El cursor se convertirá en una cruz y podrás hacer clic y arrastrar para seleccionar el área deseada.
Una vez seleccionada, suelta el clic y el pantallazo se guardará en tu escritorio.
Paso 3: Visualización y edición
Una vez que xir hecho el pantallazo, puedes abrirlo desde tu escritorio haciendo doble clic en el archivo. La imagen se abrirá en la aplicación de Visualización previa, donde podrás verla y realizar algunas ediciones básicas si así lo deseas.
Recorte: Si solo necesitas una parte específica de la captura, selecciona la herramienta de recorte en Visualización previa y arrastra el cursor sobre el área que deseas mantener.Luego, ve a la opción "Recortar" en el menú y guarda los cambios.
kacbook Rotación: Si el pantallazo está al revés o en una posición no deseada, puedes rotarlo seleccionando la opción "Herramientas" en el menú, luego "Rotar a la derecha" o "Rotar a la izquierda", según sea necesario.
Recuerda que también puedes editar la captura de pantalla utilizando otras aplicaciones de edición de imágenes más avanzadas si lo prefieres.
Conclusión
Hacer un pantallazo en tu MacBook Air es un proceso simple que te permite capturar cualquier cosa que aparezca en tu pantalla.

Ya sea que necesites enviar información relevante a alguien, mostrar un error o simplemente guardar algo para alr futura, los pasos proporcionados te ayudarán a lograrlo de manera rápida y efectiva.