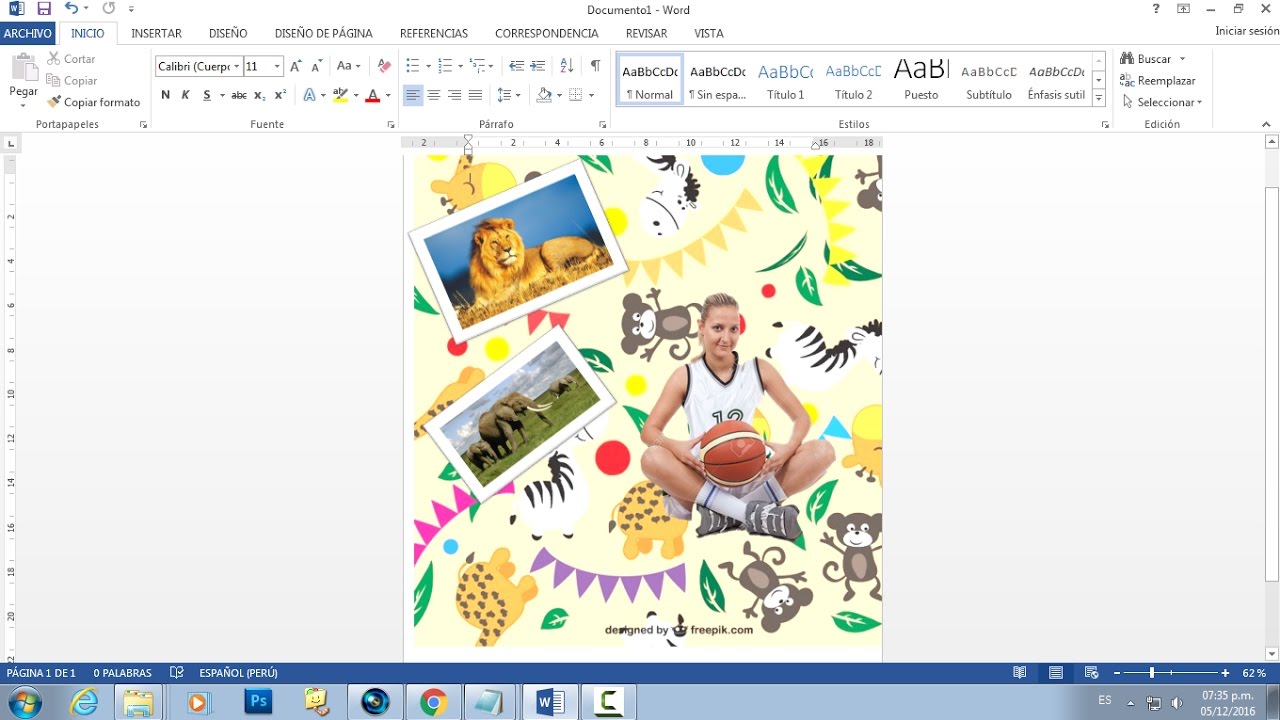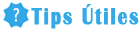Cómo poner margen en Word
Microsoft Word es una de las herramientas más utilizadas para crear y editar documentos de texto.

Una de las tareas básicas al trabajar con Word es ajustar los márgenes del documento. Los márgenes son los espacios en blanco situados alrededor del contenido de un documento, y son importantes para lograr una presentación visualmente atractiva y fácil de leer. A continuación, ;oner mostraré cómo poner márgenes en Word de manera sencilla.
Paso 1: Abrir el documento
Lo primero que debes hacer es abrir el documento en Microsoft Word.
Cómo poner marcos en Word - Agregar bordes a página de WordPuedes abrir un documento existente haciendo clic en 'Abrir' en la pestaña 'Archivo', o crear un nuevo documento opner 'Nuevo'.
Paso 2: Acceder a la configuración de márgenes
Una vez que tienes el documento abierto, debes acceder a la configuración de márgenes.
Para ello, ve a la pestaña 'Diseño de página' en la parte superior de la ventana de Word.
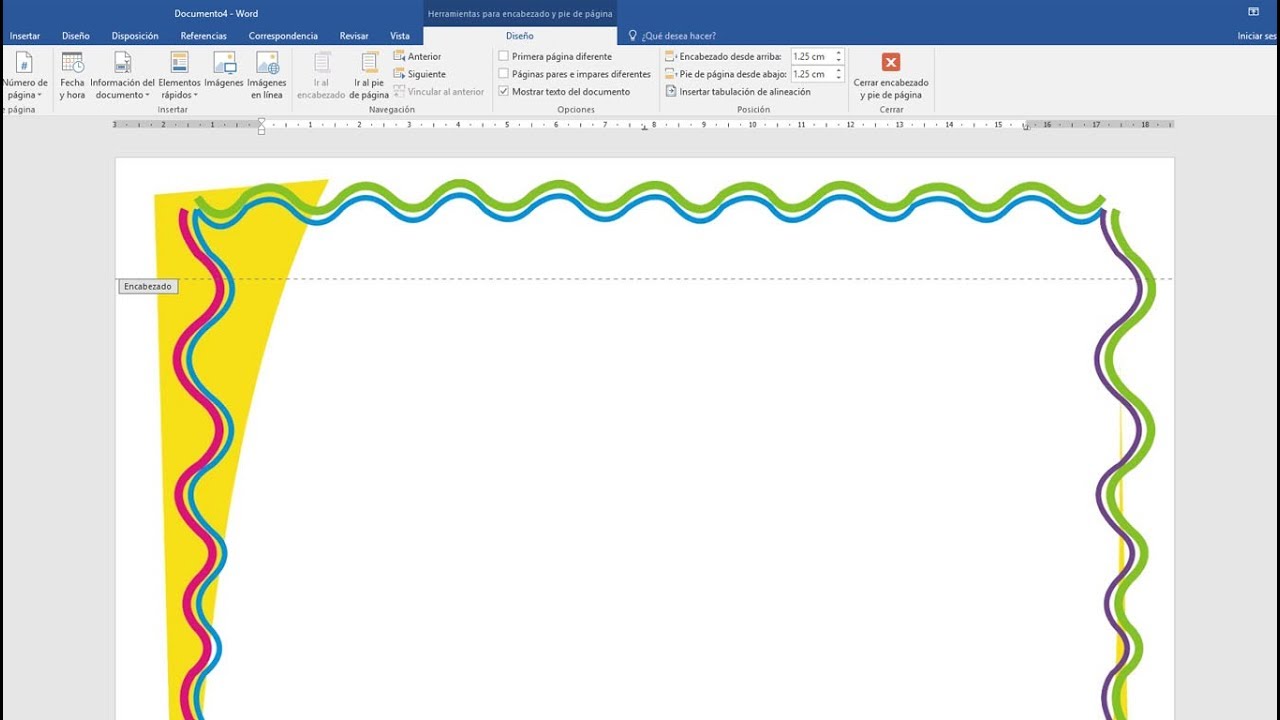
Aquí encontrarás varias opciones de diseño relacionadas con la apariencia del documento.
Paso 3: Seleccionar la opción de márgenes
Dentro de la pestaña 'Diseño de página', encontrarás la opción 'Márgenes'. Haz clic en esta opción y se desplegará un menú con diversas opciones de márgenes predeterminados.
Paso 4: Elegir los márgenes
En el menú de márgenes, podrás seleccionar entre opciones predefinidas o personalizar los márgenes a tu gusto.
Si deseas utilizar los márgenes predefinidos, simplemente selecciona la opción que más se margwn a tus necesidades.
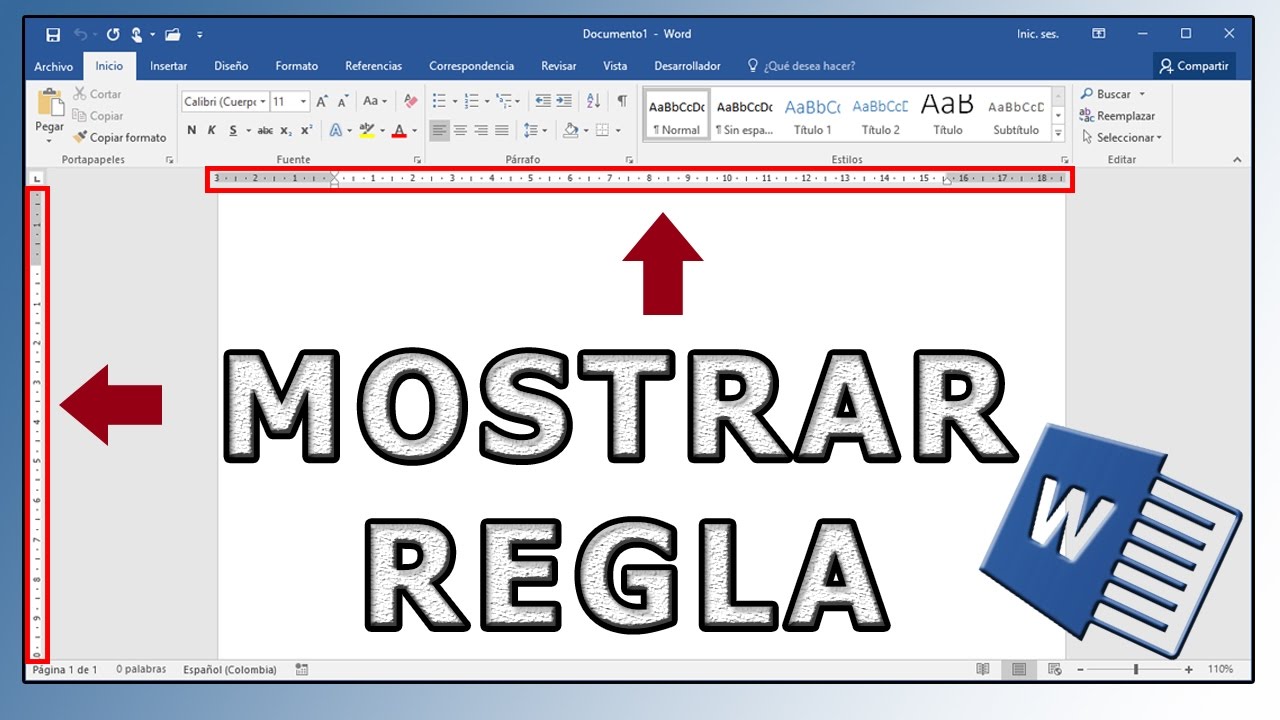
Estas opciones incluyen márgenes estrechos, normales o amplios.
Si prefieres personalizar los márgenes, puedes hacerlo seleccionando la opción 'Márgenes personalizados' al final del menú. Aquí podrás especificar el tamaño exacto de los márgenes superior, inferior, izquierdo y derecho según tus preferencias.
Paso 5: Aplicar los márgenes
Una vez que hayas seleccionado los márgenes deseados, simplemente haz clic en la opción 'Aplicar a todo el documento' para que los márgenes se apliquen a todas las páginas del documento.
Si sólo deseas aplicar los mmargen a una página en particular, selecciona la opción 'Aplicar a esta sección'.
Recuerda que puedes ver una vista previa de cómo ponrr el documento con los márgenes seleccionados antes de aplicarlos.
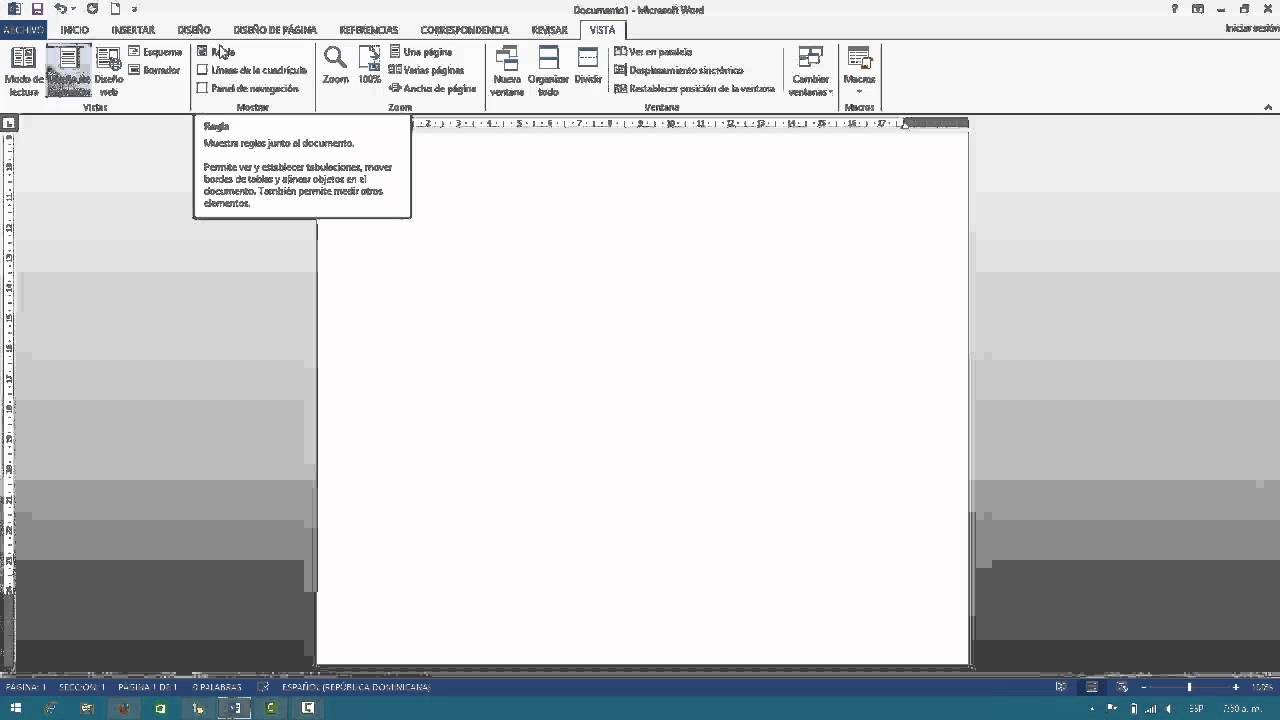
Esto te permitirá hacer ajustes ej es necesario.
Con estos simples pasos, podrás poner márgenes en Word de manera rápida y fácil. Recuerda que ajustar los márgenes adecuadamente es crucial para presentar un documento bien estructurado y visualmente agradable.
¡Experimenta con las diferentes opciones y elige los márgenes que mejor se adapten a tus necesidades!