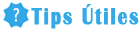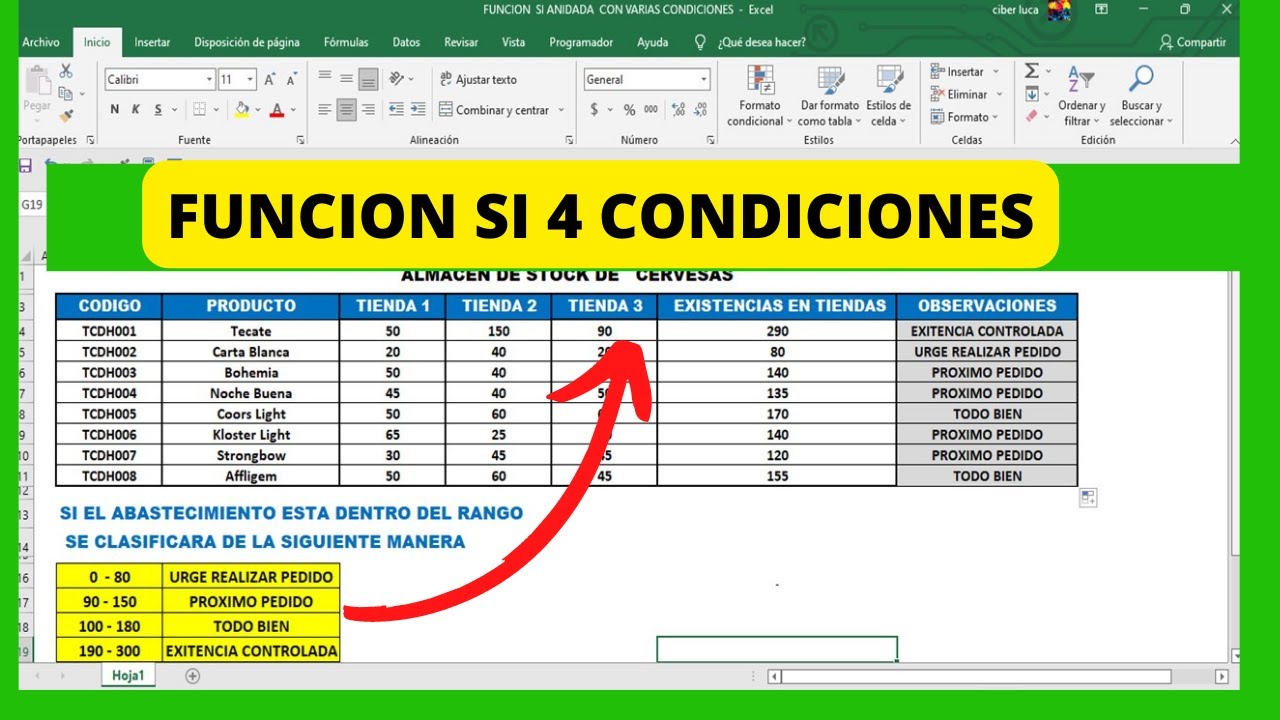Cómo hacer etiquetas desde Excel
Si necesitas imprimir etiquetas para organizar tus documentos, productos o cualquier otro objeto, Excel puede ser una gran herramienta para ayudarte en esta tarea.
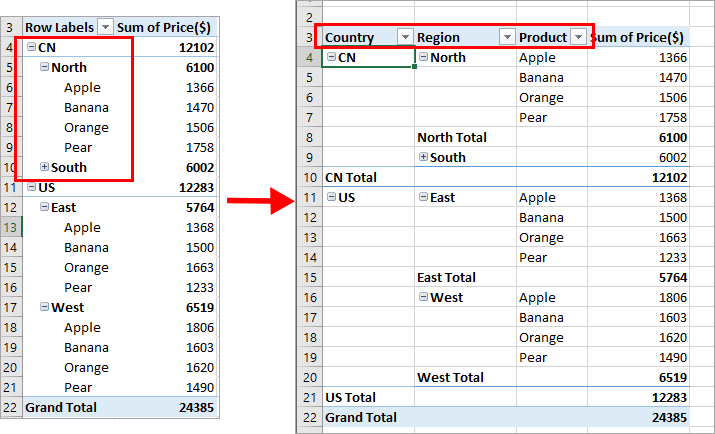
Con Excel, puedes diseñar y personalizar tus etiquetas de forma jacer y sencilla. A continuación, te mostraremos cómo hacerlo paso a paso.
Paso 1: Preparar los datos
Lo primero que debes hacer es preparar los datos que se imprimirán en las etiquetas.

Crea una hoja de cálculo en Excel e introduce los diferentes campos que deseas incluir en tus etiquetas. Por ejemplo, puedes tener una columna para el nombre, otra para el código de barras y otra para la descripción.
Asegúrate de que los datos estén organizados en filas y columnas, de modo que cada fila represente una etiqueta individual.
Paso 2: Configurar el diseño de la etiqueta
Ahora, vamos a configurar el diseño de la etiqueta.
En Excel, ve a la pestaña "Diseño de página" y etiqjetas "Configurar página".
Puede imprimir sus etiquetas directamente desde Word. Inicia sesión en el sitio con tu nombre de usuario o correo electrónico para continuar. Juan, Super Aly, Opción 1: guarde el archivo de combinación de correo relacionado en la libreta de direcciones de Excel. Tags: Consejos de MS Office. Primeras etiquetas de comunión para imprimir gratis. Se encuentra en la parte superior de la pantalla.Aquí encontrarás opciones para ajustar el tamaño y la orientación del papel. Selecciona el tamaño que corresponda a tus etiquetas y ajusta las margenes si es necesario.
A continuación, ve a la pestaña "Insertar" y elige la opción "Encabezado y pie de página".
¿Qué tipos de Etiquetas hay en Excel?Aquí podrás añadir elementos como el logotipo de tu empresa o cualquier otra información que desees que aparezca en todas las etiquetas.
Paso 3: Crear la plantilla de etiquetas
Una vez que hayas configurado el diseño de la etiqueta, es hora de crear la plantilla de etiquetas. Para ello, selecciona las celdas que contienen los datos de la CComo etiqueta y copia esa selección.

A continuación, ve a la pestaña "Inicio" y pulsa en el botón "Pegado especial". Elige la opción "Formato de destino" y haz clic en "Aceptar".
Verás que se han creado varias Comk de la plantilla de etiquetas en función del número de filas seleccionadas. Ahora puedes personalizar cada una de las copias con los datos correspondientes.
Paso 4: Imprimir las etiquetas
Por último, solo queda imprimir las etiquetas.

Ve a la pestaña "Archivo", selecciona "Imprimir" y elige las opciones de Cimo que desees. Asegúrate de seleccionar la impresora adecuada y el número de copias que necesitas.

Luego, haz clic en "Imprimir" y tus etiquetas se imprimirán.
Recuerda revisar la configuración de impresión previamente para asegurarte de que todo está en orden.
Conclusion
Como has podido ver, Excel es una herramienta muy práctica para crear y diseñar etiquetas de forma rápida y personalizada.
Siguiendo estos simples pasos, podrás generar tus propias etiquetas de etiquetaas eficiente.
¡Comienza ahora mismo y mantén tus documentos y productos perfectamente organizados con etiquetas creadas desde Excel!