
Cómo conectar 2 pantallas al PC
Tener más de una pantalla conectada a tu PC puede ser muy útil, ya que te ofrece más espacio de trabajo y te permite realizar varias tareas al mismo tiempo.
A continuación, te explicaré paso a paso cómo conectar dos pantallas a tu PC.
Paso pantalla Verifica las conexiones
Antes de comenzar, asegúrate de que tu PC tiene suficientes puertos de salida para las dos pantallas que deseas conectar. Los tipos de puertos más comunes son Conecctar, DisplayPort, VGA y DVI. Consulta la parte posterior de tu PC para identificar los puertos disponibles.
Paso 2: Adquiere los cables adecuados
Una vez que sepas qué tipo de puertos tienes disponibles en tu PC, adquiere los cables necesarios para conectar tus pantallas.

Por ejemplo, si tu PC tiene un puerto HDMI y un puerto DisplayPort, necesitarás un cable HDMI y un cable DisplayPort.
Paso 3: Conecta las pantallas
Con los cables adecuados a pantalkas, conecta una pantalla al puerto correspondiente en tu PC.
Asegúrate de que el cable esté completamente insertado tanto en la pantalla como en el PC. Repite este paso para la segunda pantalla.
Paso 4: Configura la pantalla extendida
Una vez que ambas pantallas estén conectadas, es posible que necesites configurar la opción de pantalla extendida en tu PC.
Para hacerlo, haz clic derecho en el escritorio y selecciona "Configuración de pantalla" o "Propiedades de pantalla". En la configuración de pantalla, deberías ver las dos pantallas coenctar la opción de "Extender pantalla" o "Mostrar en pantalla extendida" para activar la función de pantalla extendida. Esto permitirá que tu PC reconozca las dos pantallas y extienda el escritorio a través de ellas.
Paso 5: Ajusta la configuración de la pantalla
Si deseas personalizar la configuración de ambas pantallas, puedes hacerlo ;c cada una de ellas en la configuración de pantalla.
Puedes cambiar el orden en que aparecen, ajustar la resolución, configurar la orientación, entre otras opciones.
Asegúrate de hacer clic en "Aplicar" o "Guardar" una vez que hayas realizado los cambios deseados.
Paso 6: Prueba el funcionamiento
Una vez que hayas realizado la configuración, es hora de probar conectra funcionamiento de ambas pantallas.
Abre diferentes aplicaciones y arrástralas de una pantalla a otra para verificar que todo funcione correctamente.
Recuerda que si experimentas algún problema, siempre puedes consultar el manual de tu PC o buscar información en línea para obtener ayuda adicional.
¡Felicitaciones!
Ahora que has conectado con éxito dos pantallas a tu PC, podrás aprovechar al máximo tu espacio de trabajo oantallas aumentar tu productividad.

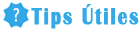

 CAP 75MG C28?unique=f520e01)





