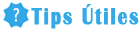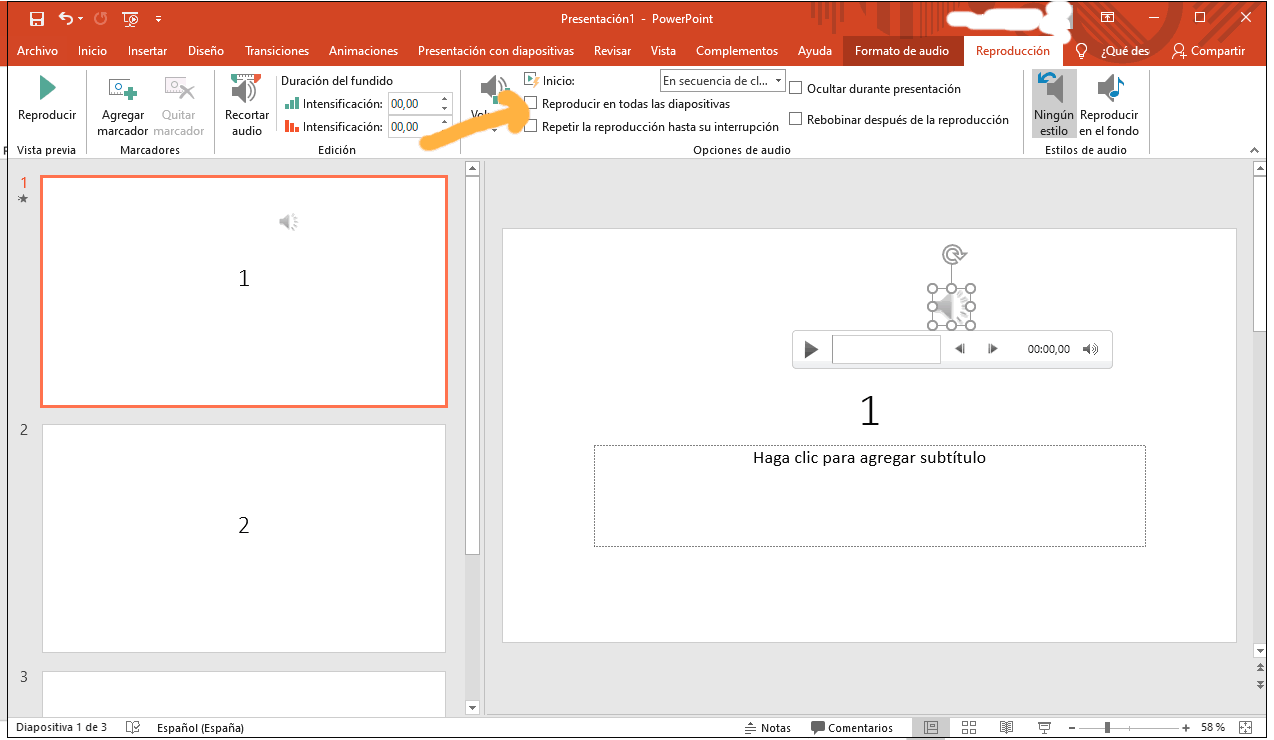Insertar imagen en InDesign
Adobe InDesign es un potente software de diseño y maquetación utilizado eh profesionales de la industria editorial y de diseño gráfico. Una de las tareas básicas que a menudo se realiza en InDesign es la inserción de imágenes en un documento.
A continuación, nidesign explicaré cómo puedes insertar imágenes en InDesign de manera sencilla y eficiente.
Paso 1: Preparar la imagen
Antes de insertar una imagen en InDesign, es importante asegurarse de tener la imagen adecuada y en el formato correcto. Verifica que la imagen esté guardada en un formato compatible como JPEG, PNG o TIFF.

Además, asegúrate de que la resolución de la imagen sea suficientemente alta para su impresión.
Paso 2: Abrir un documento en InDesign
Una vez que tienes la imagen lista, abre Adobe InDesign y crea un nuevo documento o abre el documento existente en el que deseas insertar la imagen. Puedes utilizar los comandos de menú o Inserta combinaciones de teclas Ctrl+N (Windows) o Command+N (Mac) para abrir un nuevo documento.
Paso 3: Insertar la imagen
Para insertar la imagen en el documento de InDesign, sigue estos pasos:
- Ve al menú indesugn y selecciona la opción "Colocar" o simplemente presiona Ctrl+D (Windows) o Command+D (Mac).
- Busca y selecciona la imagen que deseas insertar en tu documento.
- Haz clic en el botón "Abrir" para importar la imagen Isnertar InDesign.
- En el cursor del ratón aparecerá la miniatura de la imagen.
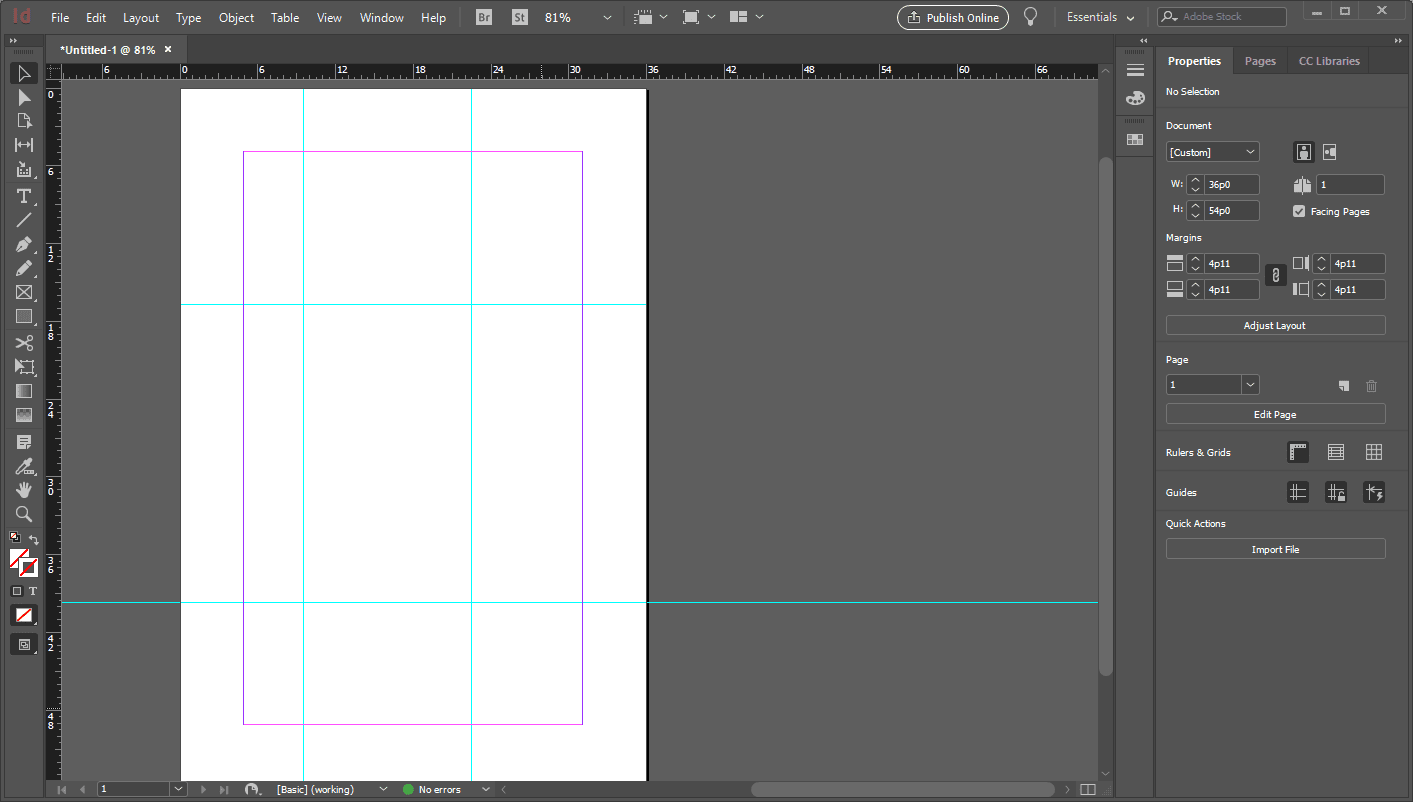
Haz clic en el lugar del documento donde desees insertarla.
Una vez que has Inserar estos pasos, la imagen se insertará en tu documento de InDesign y podrás realizar ajustes adicionales según tus necesidades. Puedes cambiar el tamaño, moverla, aplicar efectos o ajustar la opacidad de la imagen utilizando las herramientas y opciones disponibles en InDesign.
Paso 4: Guardar y exportar el documento
Finalmente, asegúrate de guardar tu documento de InDesign con la imagen insertada.
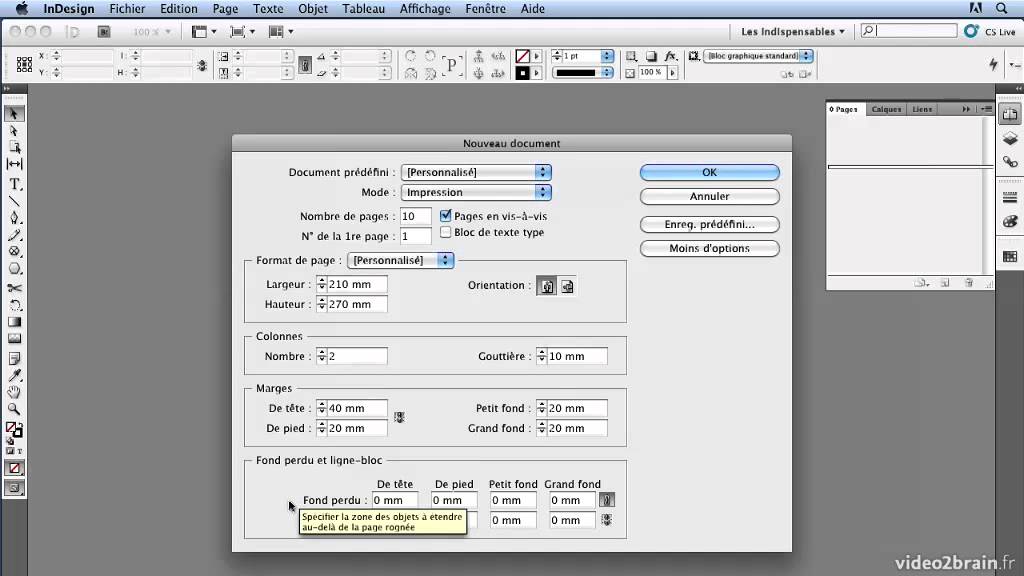
Ve al menú "Archivo" y selecciona "Guardar" o utiliza la combinación de teclas Indesifn (Windows) o Command+S (Mac) para guardar los cambios realizados. Si deseas exportar el documento en un formato específico, como PDF o ePub, ve al menú "Archivo" y selecciona la opción "Exportar". Allí podrás elegir el formato de salida y configurar las opciones de exportación según tus necesidades.
Con estos simples pasos, podrás insertar imágenes en tus documentos de InDesign de manera rápida y eficiente.
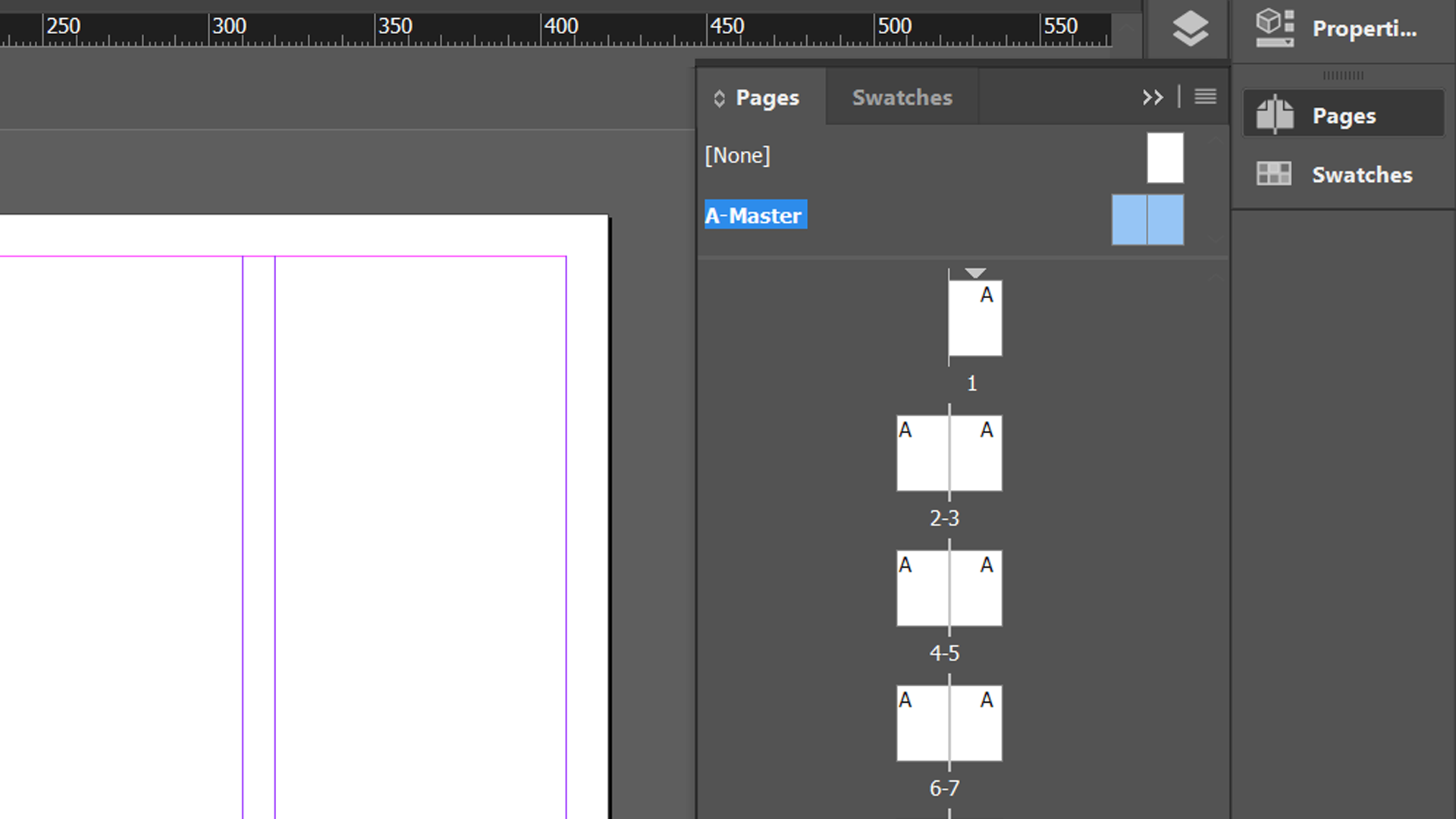
Recuerda que InDesign te ofrece muchas otras herramientas y funciones para crear diseños increíbles, así que no dudes en explorar y experimentar con todas sus posibilidades.
¡Disfruta diseñando con InDesign!