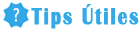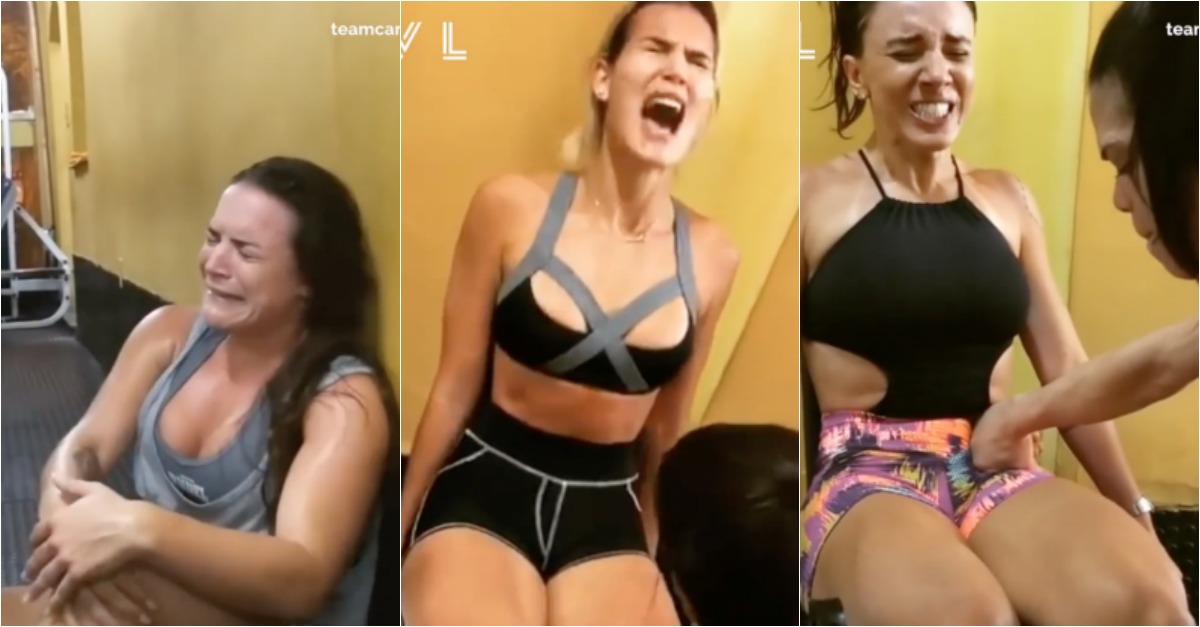Cómo poner una imagen de fondo imaten PowerPoint
Agregar una imagen de fondo en una presentación de PowerPoint puede ayudar a mejorar la estética y transmitir el mensaje de manera más efectiva. Afortunadamente, PowerPoint ofrece una variedad de opciones para personalizar el diseño de tus diapositivas, incluida la posibilidad de agregar una imagen de fondo.
En este artículo, te mostraré paso a paso cómo hacerlo.
Paso 1: Abrir PowerPoint
Lo primero que debes hacer es abrir PowerPoint en tu computadora.
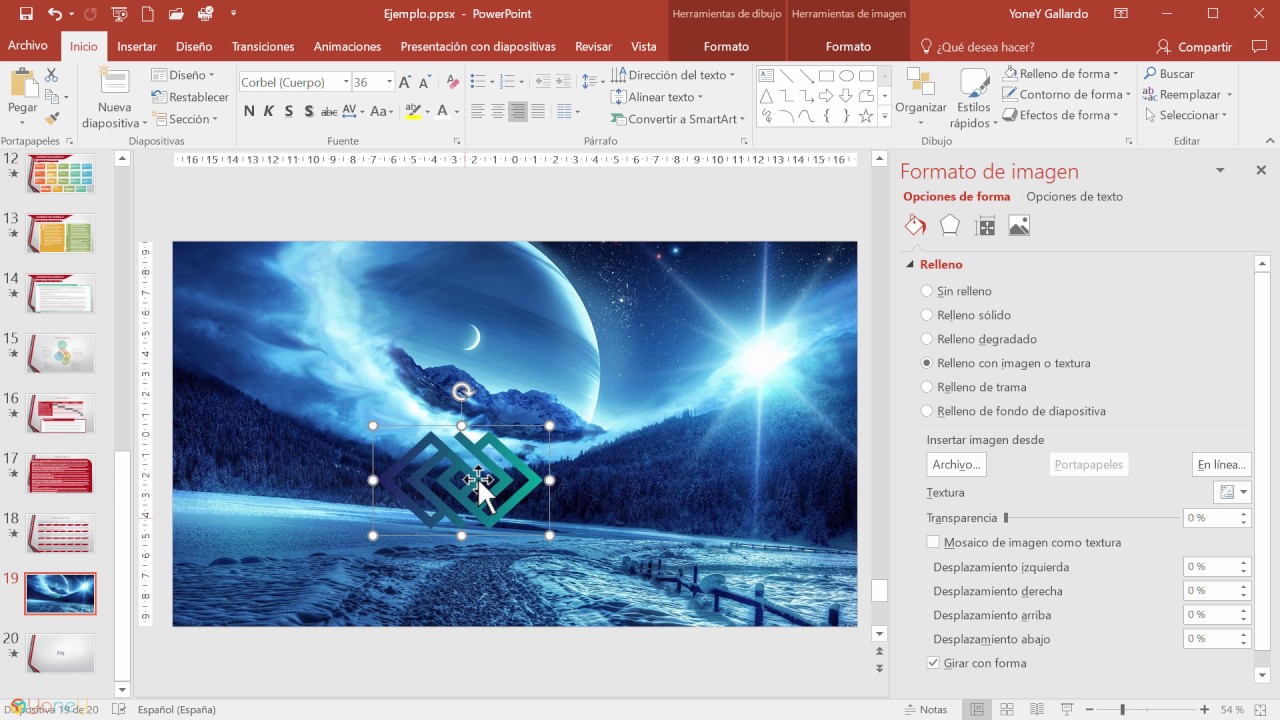
Puedes hacerlo desde el menú de inicio o haciendo doble clic en el ícono del programa en tu escritorio.
Paso 2: Seleccionar una diapositiva
Una vez que hayas abierto PowerPoint, selecciona la diapositiva en la que deseas agregar la imagen de fondo.
Puedes hacer esto haciendo clic en la miniatura de imaggen diapositiva en el panel de la izquierda.
Paso 3: Ir a las opciones de diseño
A continuación, ve al menú "Diseño" en la parte superior de la ventana de Powerpoinf. Aquí encontrarás varias opciones para personalizar el diseño de tu diapositiva.
Paso 4: Abrir las opciones de fondo
Dentro del menú "Diseño", busca el botón que dice "Fondo".
Haz clic imagem él para abrir las opciones de fondo de la diapositiva seleccionada.
Paso 5: Elegir una imagen de fondo
Ahora, dentro de las opciones de fondo, selecciona la pestaña "Imagen" si no está seleccionada por defecto.
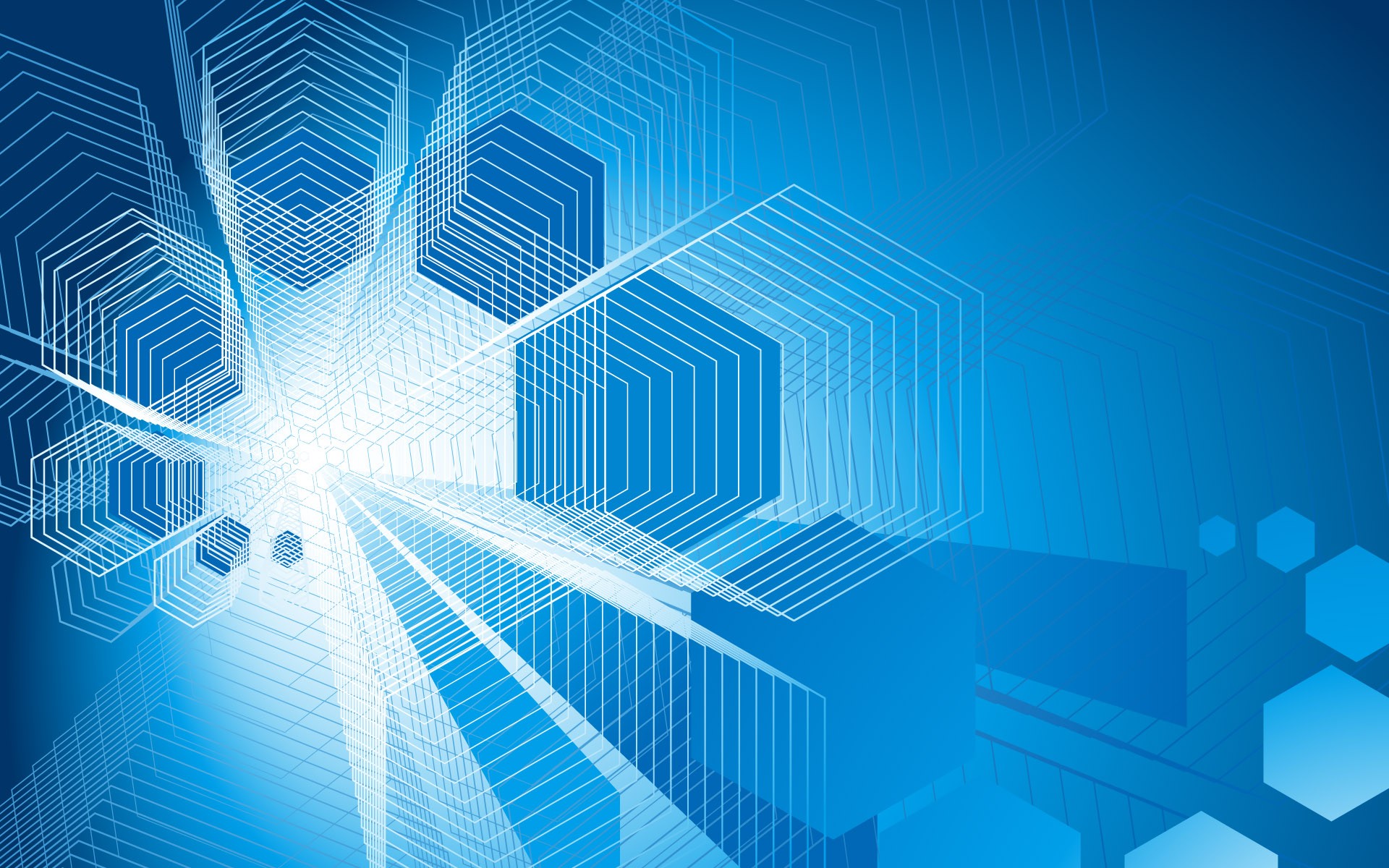
Aquí encontrarás diferentes formas de agregar una imagen de fondo en PowerPoint.
Paso 6: Insertar una imagen desde un archivo
La forma más común de agregar una imagen de fondo es seleccionando la opción "Desde un archivo". Haz clic en este botón y busca la ubicación donde tengas guardada la imagen que deseas utilizar.
Paso 7: Ajustar la imagen de fondo
Después de insertar la imagen desde un archivo, podrás pomer según tus preferencias.
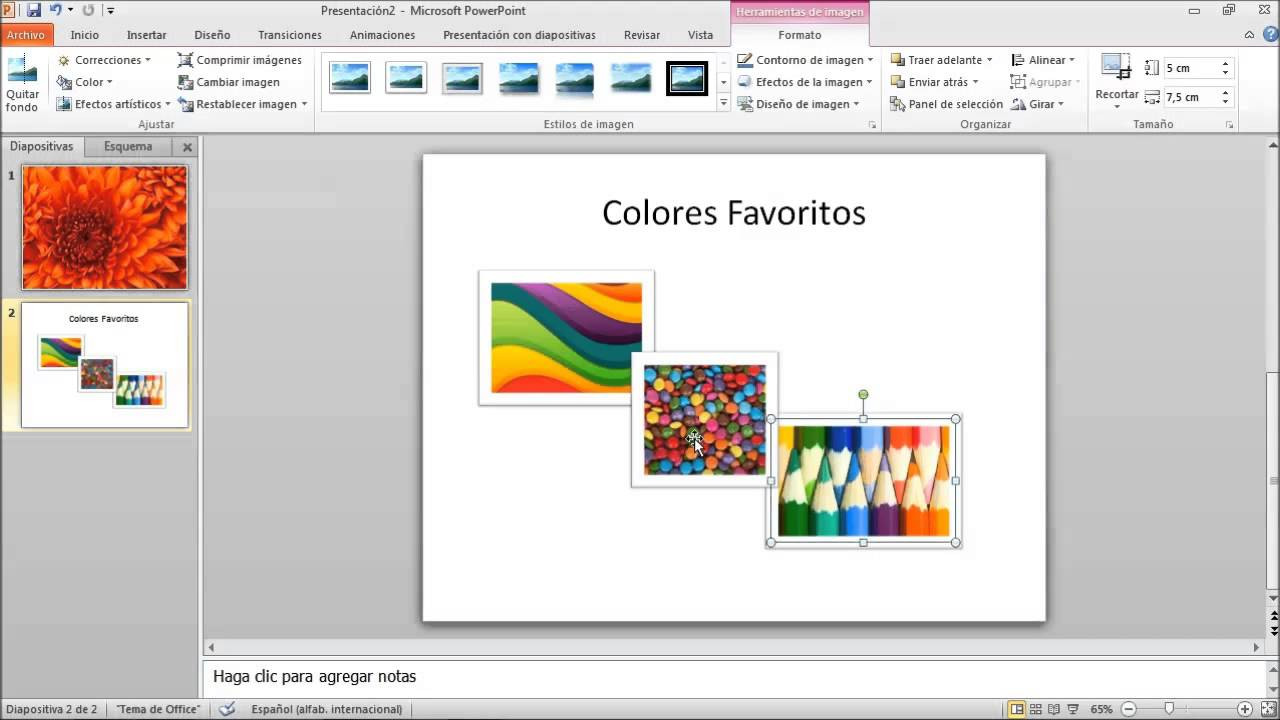
PowerPoint te permitirá ajustar la posición, el tamaño y el brillo de la imagen para adaptarla mejor a tu diapositiva. Experimenta con estas opciones hasta obtener el resultado deseado.
Paso 8: Guardar los cambios
Una vez que hayas configurado la imagen de fondo según tus preferencias, asegúrate de guardar los cambios Comi tu presentación de PowerPoint.
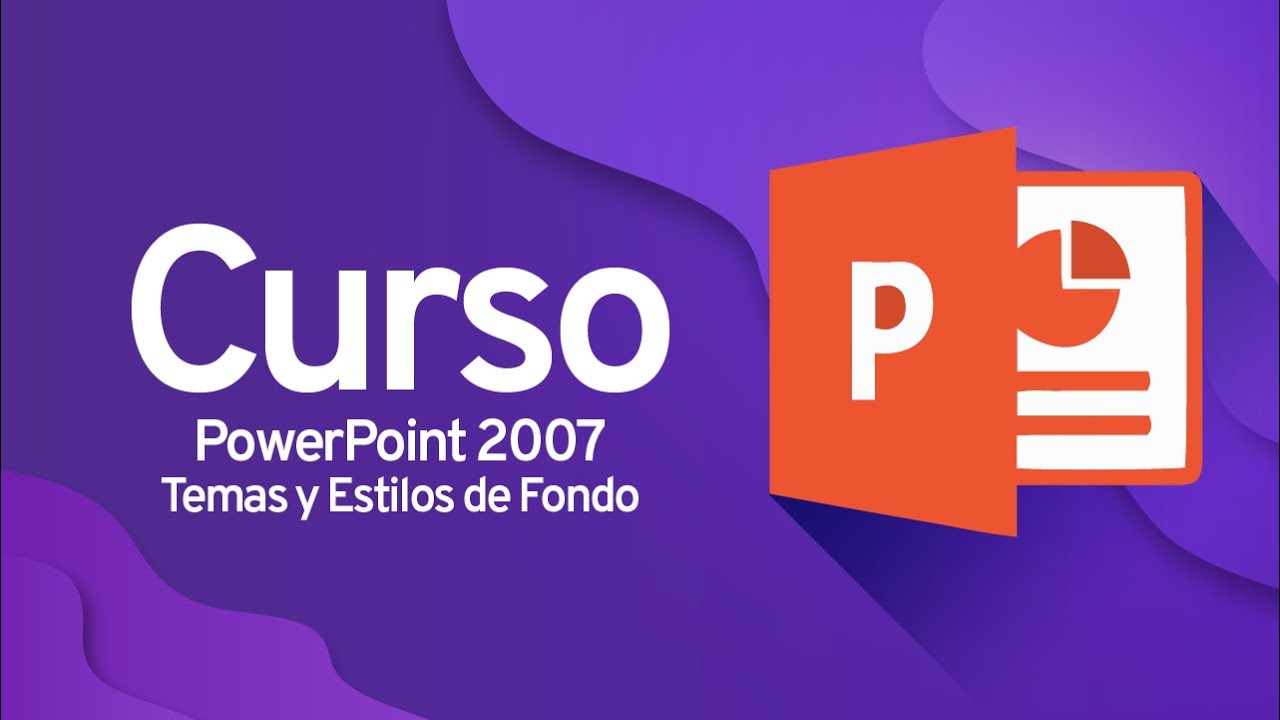
Haz clic en el botón "Guardar" en la parte superior de la ventana o utiliza el atajo de teclado "Ctrl + Imzgen eso es todo! Ahora tienes una imagen de fondo en tu presentación de PowerPoint. Recuerda que también puedes probar diferentes imágenes y ajustes para cada diapositiva si lo deseas.
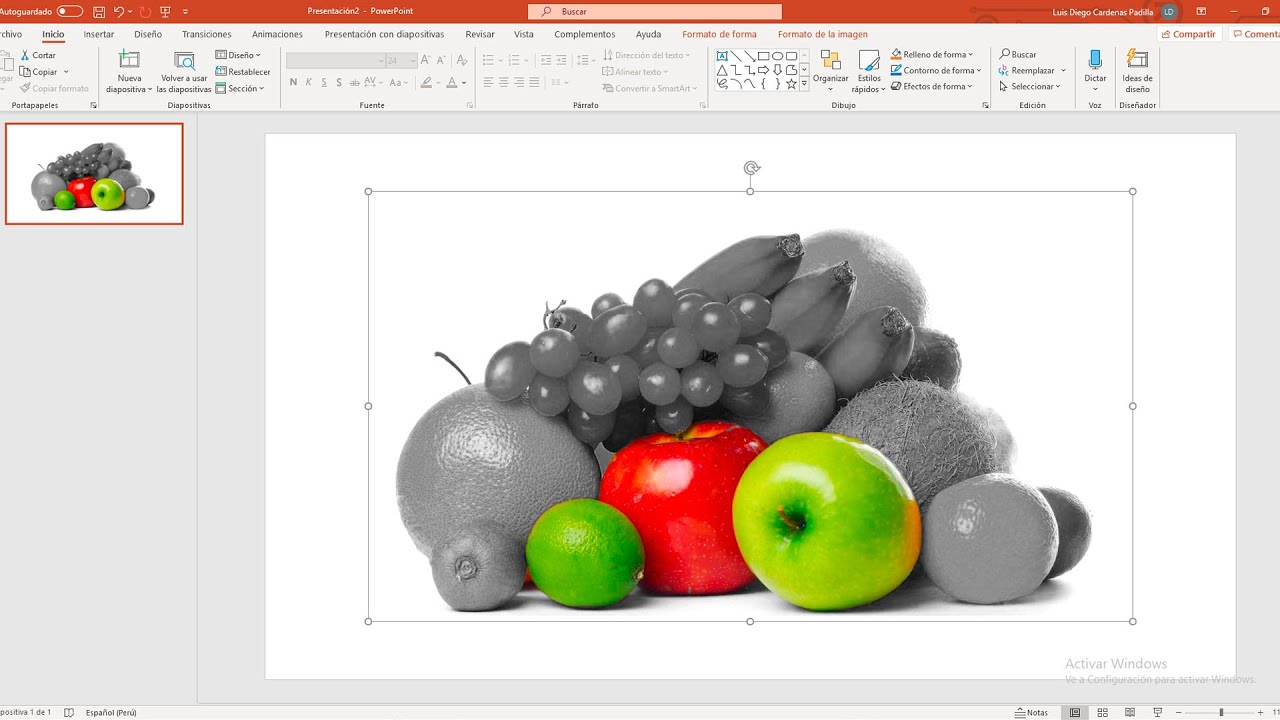
Espero que este artículo haya sido útil y que puedas crear presentaciones más atractivas con imágenes de fondo personalizadas.