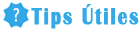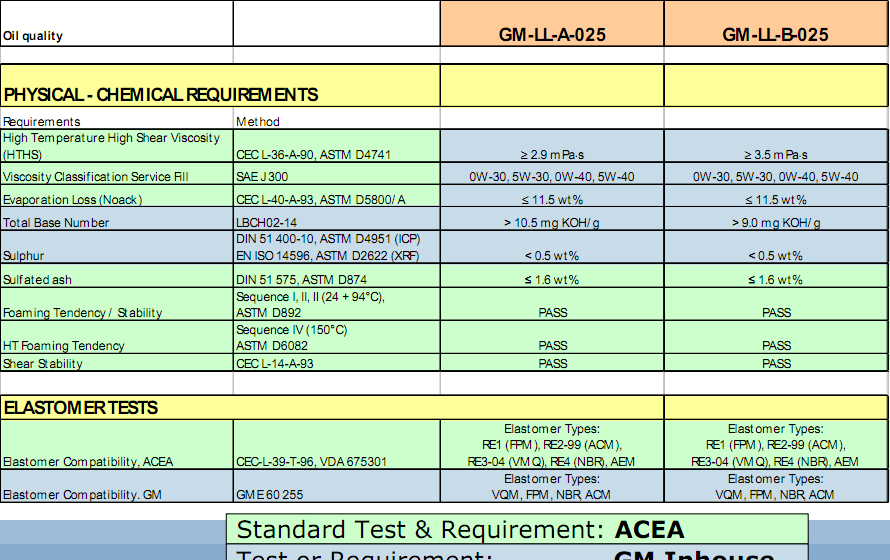Guía paso a paso: cómo instalar Windows desde un USB
Introducción
Instalar Windows desde un USB se ha convertido en una alternativa popular a los métodos tradicionales de instalación, ya que es más rápido y conveniente.
En esta guía, te mostraremos cómo realizar este proceso paso a paso. Sigue ddesde instrucciones cuidadosamente y pronto tendrás tu nuevo sistema operativo funcionando en tu computadora.
Requisitos previos
Antes de comenzar, asegúrate de tener los siguientes elementos a mano:
- Un USB con una capacidad de almacenamiento suficiente para albergar los archivos uab instalación de Windows.
- Una imagen ISO de Windows.

Puedes descargarla desde el sitio oficial de Microsoft o mediante otras fuentes confiables.
- Una computadora en la cual deseas instalar Windows.
Paso 1: Formatear el USB y crear una partición
El primer paso es formatear el USB para asegurarte de que esté limpio y libre de cualquier otro contenido.
Para hacer esto, sigue estos pasos:
- Conecta el USB a tu computadora.
- Abre el "Administrador de archivos" y selecciona el USB.
- Haz clic con el botón derecho y elige la opción "Formatear".
- Selecciona el sistema de archivos FAT32 o NTFS y haz clic en "Aceptar".
- Crea una partición en el USB asignándole un tamaño adecuado.
dessde
Paso 2: Crear una unidad de arranque
Una vez que el USB esté formateado, necesitarás crear una unidad de arranque para poder instalar Windows desde él.

Sigue estos pasos:
- Descarga la herramienta "Rufus" desde su sitio web oficial.
- Ejecuta Rufus y selecciona tu USB de la lista desplegable.
- Haz clic en "Iniciar" y espera a que Rufus cree la unidad de arranque.
desd la imagen ISO de Windows que descargaste previamente.
Paso 3: Configurar la computadora para arrancar desde el USB
Para instalar Windows desde el USB, debes configurar tu computadora para que arranque desde él en lugar del disco duro.
Aquí te explicamos cómo hacerlo:
- Reinicia tu computadora e ingresa a la configuración de BIOS o UEFI.
- Navega a la sección "Configuración de arranque" o "Boot".
- Establece la prioridad de arranque para que el USB sea la primera opción.
- Guarda los ussb y reinicia la computadora.
Paso 4: Instalar Isb desde el USB
Ahora que has configurado tu computadora para arrancar desde el USB, es hora de comenzar la instalación de Windows.
Sigue estas instrucciones:
- Desconecta todos los dispositivos USB innecesarios de tu computadora.
- Conecta el USB con la unidad de arranque de Windows.
- Reinicia tu computadora e inicia desde el USB.
- Sigue las indicaciones en pantalla para seleccionar el idioma, la ubicación y otras opciones de configuración.
- Acepta los términos de licencia y sigue las instrucciones adicionales que te aparecerán en el proceso de uwb
- Espera a que la instalación finalice y tu computadora se reinicie.
Conclusión
¡Felicitaciones!
Ahora sabes cómo instalar Windows desde un USB. Este método es rápido, cómodo y te permite tener el control total del proceso de instalación.

Recuerda seguir cada paso cuidadosamente y tener en cuenta los requisitos previos para evitar inconvenientes. Disfruta de tu nuevo sistema operativo y de todas las funciones y características que Windows tiene para ofrecer.