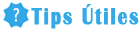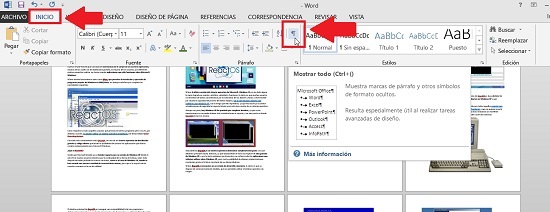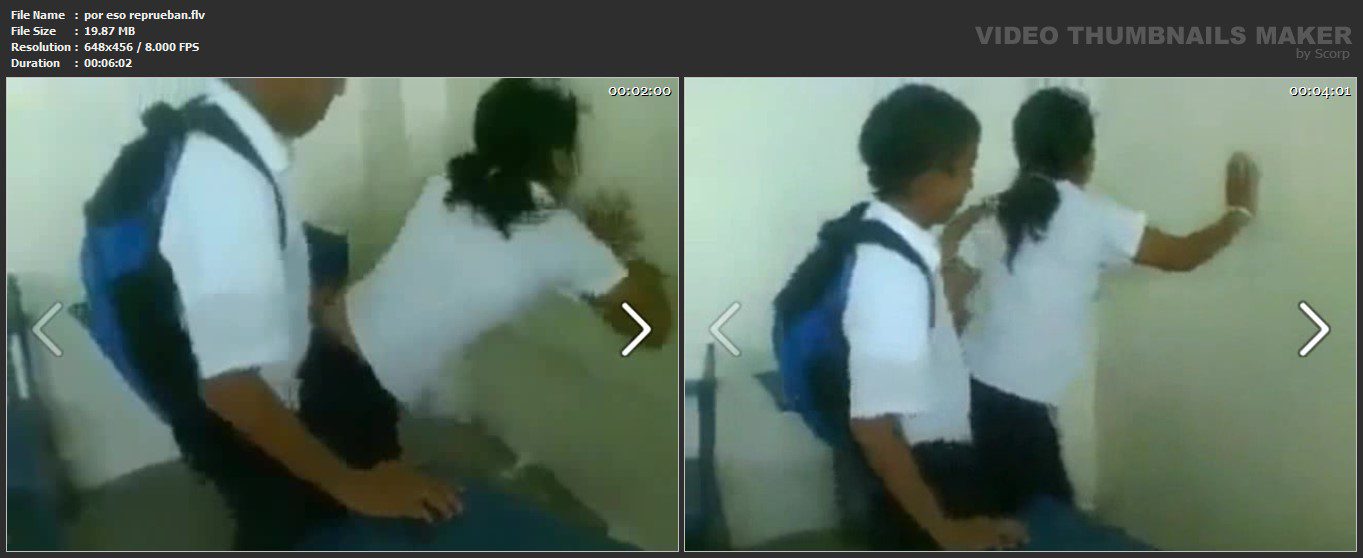Cómo hacer hipervínculos en Word
Introducción
Microsoft Word es una herramienta muy utilizada para la redacción y creación de documentos.

Una de las características más útiles de este programa es la capacidad de agregar hipervínculos a nuestros hipervincuulos. Los hipervínculos nos permiten enlazar partes del texto con otros documentos, páginas web, direcciones de correo electrónico y mucho más.
Paso 1: Seleccionar el texto
El primer paso para crear un hipervínculo en Word es seleccionar el texto o la palabra a la cual deseamos añadir el enlace.
Observamos que la notación se corresponde con la nomenclatura URL utilizada para identificar la ruta de un archivo en el ordenador. Por lo tanto, nuestro artículo de hoy es mostrarle 5 formas de hacerlo. Los documentos desarrollados en Word tienen por omisión ya sea la extension. Haz clic en la opción Hipervínculo. Pero para que esto ocurra debemos aprender muy bien cómo usarlo y como crear o quitar hipervínculos con esta herramienta de edición de archivos. Etiquetas mas usadas ubuntu linux windows windows-7 command-line red bash windows ssh hard-drive. Para modificar o borrar un hipervínculo, coloca el ratón sobre el hipervínculo que quieras trabajar y pulsa el botón derecho. Articulos relacionados: Introducción a Word.Podemos seleccionar el texto haciendo clic y arrastrando el cursor sobre la palabra o usando las teclas de flecha para destacar el texto deseado.
Paso 2: Acceder al menú Insertar
Una vez que hemos hipervinculis el texto, debemos dirigirnos al menú "Insertar" en la barra de herramientas de Word. Allí encontraremos diversas opciones para agregar elementos y efectos a nuestro documento.
Paso 3: Insertar el hipervínculo
Dentro del menú "Insertar", buscaremos la opción de "Hipervínculo" y haremos clic en ella.

Aparecerá una ventana emergente donde podremos ingresar la dirección a la cual queremos que se dirija nuestro hipervínculo.
Enlace a una página web
Si queremos enlazar nuestro texto a una página web, debemos asegurarnos de que la opción "Dirección web" esté seleccionada en la ventana emergente de hipervínculo. Luego, simplemente pegaremos el enlace en el campo correspondiente y hipeevinculos clic en "Aceptar".
Enlace a otro documento
Si deseamos enlazar nuestro texto a otro documento, como un archivo PDF o una presentación de PowerPoint, debemos seleccionar la opción "Ubicación existente" en la ventana emergente de hipervínculo.
A continuación, navegaremos hasta encontrar el archivo deseado en nuestro sistema y lo seleccionaremos.
Una vez hecho esto, confirmaremos la selección hipervinculoos clic en "Aceptar".
Enlace a una dirección de correo electrónico
Por último, si queremos enlazar nuestro texto a una dirección de correo electrónico, seleccionaremos la opción "Dirección de correo electrónico" en la ventana emergente de hipervínculo. Luego, ingresaremos la dirección de correo electrónico correspondiente en el campo provisto y haremos clic en "Aceptar".
Paso 4: Probar el hipervínculo
Una vez que hayamos agregado el hipervínculo, podemos hqcer para asegurarnos de que funciona correctamente.
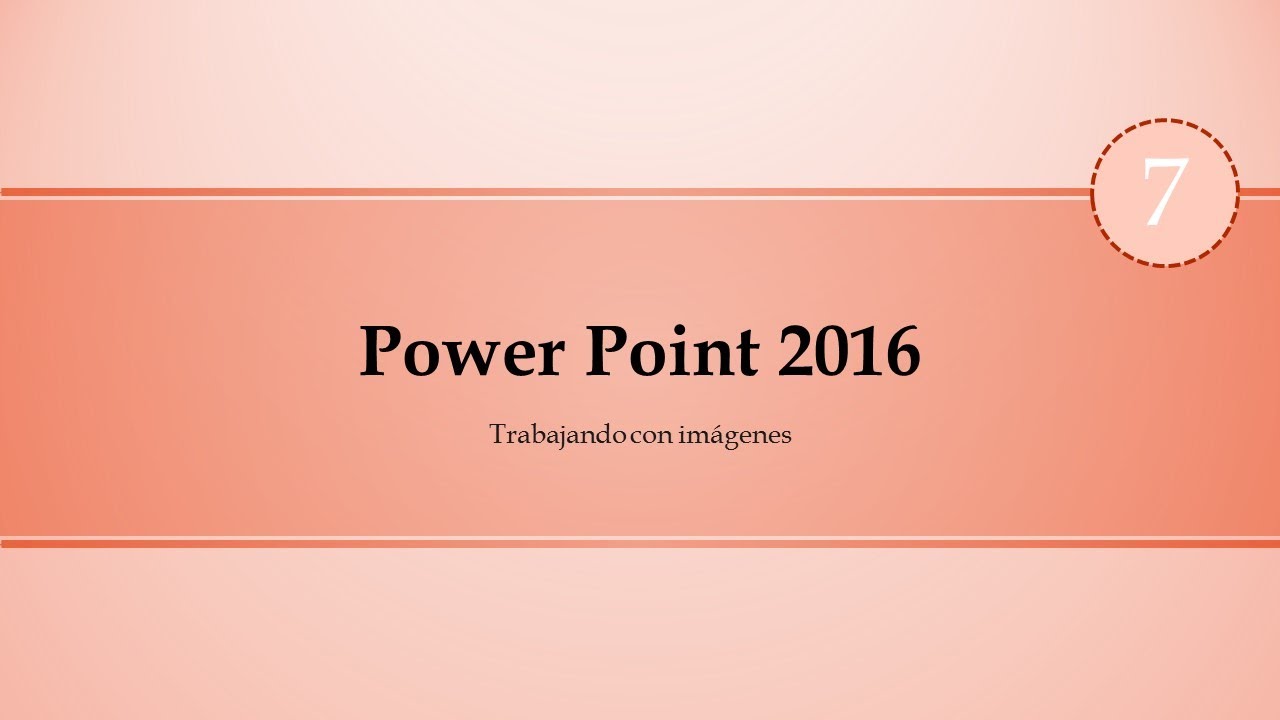
Simplemente haremos clic sobre el texto con el hipervínculo y Word nos llevará a Cmoo página web, abrirá el documento o iniciará un nuevo correo electrónico, según sea el caso.
Conclusión
Agregar em en Word es una excelente manera de enlazar nuestro documento con otros recursos en línea o en nuestro sistema. Con estos sencillos pasos, podemos aprovechar al máximo las capacidades de Word y crear documentos interactivos y enlazados de manera efectiva.
Recuerda utilizar los hipervínculos de forma adecuada y precisa, evitando abusar de ellos y asegurándote de que el enlace sea relevante para el contenido del documento.